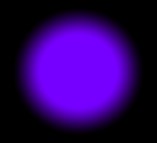Échantillon de l'article d'aide du forum
Depuis que vous êtes en train de lire cette il est sur de dire qye vous connaissez déjà la navigation basique dans un site web tel que taper les adresse web, cliquer sur les liens et peut-être regarder ou lire du contenu multimedia. C'est super! Ce que nous allons faire ici c'est essayer de vous familiarisez sur la façon d'utiliser votre et ses nombreuses options.
Quand vous lisez ceci vous êtes capables de répondre aux posts existants ainsi que créer de nouveaux posts. Vous connaitrez comment formater votre texte, créer des liens, ajouter des images et vidéos et d'autres choses. Nous n'allons pas vous apprendre comment utiliser chaque petits boutons, gizmo ou les fonctionnalités du forum mais vous fournir une connaissance de travail suffisante pour être suffisamment à l'aise pour être impliqué dans le forum. Après cela, vous pourrez apprendre ce que le reste des fonctions font.
Définir votre profil
Quand vous trouvez une communauté et un forum que vous aimez et prévoyez de rester sur celui-ci un certain temps c'est une bonne idée de définir et compléter votre profil.
Vous accéder à votre profil en cliquant sur votre nom ou votre photo localisés au sommet du forum et ensuite sur Editer.
Vous pouverzaussi le faire dans le menu Forum / Modifier mon profil
Cette zone n'est pas très différente des autres formulaires que vous avez pus remplir en ligne ou dans la vie réelle excepter que beaucoup de l'information ici est optionnelle.
Info Personnelle
- Sommaire - Tous vos paramètres des autres onglets sont résumés ici.
- Éditer vos Détails - Éditer votre nom d'utilisateur, adresse email et mot de passe.
- Mon Avatar - Sélectionnez un avatar depuis ceux disponibles ou téléchargez votre propre image. Si vous téléchargez votre propre image, vous pouvez télécharger une image jusqu'à 250 x 250 pixels et 50 kilooctets. Le forum redimensionnera automatiquement l'image pour l'utiliser dans de nombreux endroits.
Paramètres du Forum
- Affichage et style - Personnalisez un peu les paramètre de l'apparence du forum.
- Mes infos de profil - Compléter vos informations personnelles que vous ne voulez pas partager publiquement. Ceci est aussi valable ou vous compléter votre signature du forum.
- Mes Posts - Liste de vos posts ordonnée par le plus récent. Pratique pour trouver un post que vous ne vous rappelez plus dans à quelle endroit il a été posté.
- Mes abonnements - Liste des sujets que vous avez souscris pour recevoir un email de notification pour toutes les nouvelles réponses.
- Mes Favoris - Liste des sujets que vous avez choisis comme favoris donc ils sont plus facilement identifiable dans la liste du forum.
- Rappelez-vous de presser le bouton 'Enregistrer' chaque fois que vous effectuez des changements dans votre profil.
Répondre à un post existant
Donc, vous avez regardez furtivement le forum pendant un moment et cherchez à connaitre quelqu'un. Vous avez juste lu un post et vous avez finalement décidé que vous alliez y répondre et ajouter quelques informations. Super! Ceci sera fait en pressant un des boutons 'répondre'.
- Réponse rapide - Ceci affiche une petite zone de texte (sans recharger la page web) ou vous pouvez taper rapidement une courte réponse. Pressez 'Soumettre' quand vous avez tapé votre réponse. Si vous avez un changement d'envie vous pouvez pressez annuler et rien ne sera posté même si vous avez tapé du texte ou non.
- Réponse - Ceci est la méthode standard avec laquelle vous pourrez répondre quand vous voulez répondre d'abord au plus récent post. La raison de cela est que le champ du sujet de votre réponse sera auto-compléter avec le sujet du post auquel vous êtes en train de répondre. Dans le cas ou vous êtes inquisiteur, oui, vous pouvez changer le sujet. OK, maintenant vous êtes en train de regarder ce qui est appelé l'éditeur de texte. Penser que c'est une version allégée d'un traitement de texte (tel que Microsoft Word) dans lequel vous pouvez formatez votre texte, ajouter des liens, images, émotionnes, etc. Mais on reparlera plus en détail du formatage de votre post plus tard. Pour l'instant, taper votre réponse et presser le bouton 'Prévisualiser' au bas de la page pour obtenir un aperçu de votre post avant de le soumettre. Quand vous avez fini l'édition de votre post et que vous êtes satisfait, votre post maintenant contribuera au forum en pressant le bouton 'Soumettre'.
- Citation - Si vous souhaiter citer un post de quelqu'un d'autre en entier ou en partie pressez simplement le bouton 'Citation' situé prés du bouton 'Répondre' en dessous de chaque post. Ceci est très utile si vous souhaitez mettre en lumière ou étendre un post précédent. Une fois que vous pressez le bouton Citation vous êtes renvoyer dans le même environnement d'édition comme si vous éditiez ou créer un autre post. A ce moment, vous taper votre réponse directement sous la citation. Quand vous avez fini d'écrire la réponse, pressez le bouton 'Soumettre'.
- Répondre au sujet - Ce bouton fonctionne de la même façon que le bouton 'Répondre' mise à part que le champ du sujet sera auto-compléter avec le sujet du post original. Ceci peut venir du fait que vous répondez à un long post dont les sujets peuvent changer en cours de route lors d'une réponse au post original. Quand vous avez fini d'écrire votre réponse, pressez le bouton 'Soumettre'.
Créer un nouveau post de votre propre chef
Maintenant que vous avez répondu à quelques posts, et vous sentez bien accepté comme membre de la communauté, vous voulez nous parler un peu de vous. Pour faire cela, vous devrez commencer votre propre sujet ou nous pourrons répondre et vous accueillir. Naviguer vers section Général et cliquer sur cette dernière ce qui vous permettra de voir une liste de tous les posts existants. Au sommet de la liste, un bouton est nommé 'Nouveau Sujet'. Cliquer sur ce bouton pour débuter votre propre sujet. Vous êtes placé dans le même éditeur de texte que vous utilisé précédemment quand vous êtiez en train de répondre au posts. Taper simplement votre message pour nous dire tous au sujet de vous et pressez le bouton 'Soumettre'. Maintenant vous avez créer votre propre dans la liste des sujets.
Formatter votre post
Souvenez-vous que nous avons dis précédemment que l'éditeur de texte est très similaire à un traitement de texte? Bien, comme n'importe que traitement de texte vous pouvez formater et organiser votre texte pour lui donner de l'importance dans le forum.
La première chose, que vous devez savoir est que le forum utilise ce qui est appelé BBcode ou Bulletin Board Code. BBcode utilise des 'tags' pour le texte. Chaque 'tag' dispose d'un 'tag' en ouverture et d'un autre en fermeture entouré par des crochets. Un tag d'ouverture ressemble à cela [ ] et un tag de fermeture ressemble à ceci [/ ]. Notez le slash dans les crochets de fermeture qui est la seule chose qui est différente. Si vous oubliez le slash, le forum interprétera votre crochet de fermeture comme un crochet d'ouverture.
La façon la plus facile de formater votre texte est habituellement de taper ce dernier en premier, ensuite de le sélectionner, et enfin presser le bouton approprier au sommet de l'éditeur. Par exemple, si vous voulez mettre 'un de texte' en gras vous taperez 'un peu de texte', ensuite sélectionner 'un peu de texte' avec votre souris, et ensuite presser l'icône 'B' dans la barre d'outils situé juste au-dessus de la zone de Message (ou vous avez composé votre message). Vous verrez maintenant: [b]un peu de texte[/b]. Quand vous prévisualisez ou soumettez votre message il sera affiché comme ceci 'un peu de texte'. Une autre façon de faire, si vous la connaissez, est de rentrer les tags manuellement en même temps que le reste de votre texte ou vous pouvez utiliser les boutons de l'éditeur au sommet de la page pour insérer les tags.
Le BBcode Wiki couvre les tags basiques pour le formatage donc reportez-vous à ceci si vous cherchez quelque chose de précis.
Listes
Il y a deux types de listes: organisées et désorganisées. Une liste organisée est comme une liste numérique que pouvez utiliser pour lister par exemple le classement final d'une course. Une liste désorganisée est une liste que vous pouvez utilisée pour la liste de courses. Il y a deux tags différents qui seront nécessaires pour créer une liste.
En premier, vous utiliserez un tag qui créera le type de liste que vous désirez.
[ul] [/ul] = liste désorganisée [ol] [/ol] = liste organisée
En deuxième, vous utilisez un tag de liste pour chaque élément de la liste
[li] [/li] = chaque élément de la liste.
Enfin, le code pour une liste organisée devrait ressemble à ceci:
[ol] [li] Premier élément[/li] [li] Second élément[/li] [li] Troisième élément[/li] [/ol]
Vidéos
Intégré une vidéo dans votre post est un ajout plus récent au forum et rend l'utilisation possible de plusieurs vidéos venant des sites de partage sur le web. Ceci nous donne l'habilitée d'afficher la vidéo dans notre forum sans recourir à un hébergeur ou se rendre sur un autre site pour voir la vidéo. Une fois que vous avez la vidéo que vous voulez mettre dans votre post vous avez besoin de trouvez l'unique identifiant dans l'URL de cette vidéo.
C'est difficile de fournir des instructions détaillées ou des exemples ici, donc nous nous attarderons qu'aux bases. Comprenez que chaque site web de partage de vidéo utilise un identifiant unique pour chaque vidéo. Par exemple, cette vidéo de YouTube dispose de l'URL http://www.youtube.com/watch?v=bqJE5TH5jhc. Vous aurez besoin de connaitre l'identifiant unique de la vidéo (qui diffère selon le site); dans notre exemple, l'identifiant unique est bqJE5TH5jhc. Une fois que savez quel est l'identifiant unique vous pouvez insérer la vidéo dans votre post en sélectionnant le site web de provenance de la vidéo dans le menu déroulant 'vidéo' au somment de l'éditeur WYSIWIG en tapant la chose suivante:
[video type=] [/video]
Si vous insérez une vidéo de YouTube, par exemple, le bbcode donnera quelque chose comme cela:
[video type=youtube] entrez_l'unique_identifiant ici [/video]
Par exemple
[video type=youtube] bqJE5TH5jhc [/video]
C'est une bonne idée de prévisualiser votre post pour s'assurer que la vidéo est visible avant de soumettre votre post complet.
Editer votre propre post
Parfois quand vous créez un post et vous ne faites pas attention à un mot mal orthographié ou une mauvaise URL ce qui nécessite d'éditer votre post. Mais heureusement le bouton éditer est facilement accessible. Quand vous regardez l'un de vos propres posts que vous avez besoin d'éditer vous trouverez le bouton 'Éditer' au bas de votre post. Pressez simplement le bouton éditer et vous utilisez le même éditeur que vous avez utilisez pour créer votre post actuel. Éditer votre post pour qu'il soit adéquat et, quand vous êtes satisfait, pressez le bouton 'Soumettre' au bas de la page. C'est terminé!
Visibilité et notification de vos posts favoris
Maintenant que vous avez établi votre nouvelle communauté et tout le monde peut vous rencontrer, vous voulez être capable de garder vos posts favoris sans vérifier toutes les cinq minutes si quelque chose de nouveau a été posté. Il y a plusieurs façons de faire cela.
Souscrire
En haut et en bas de chaque vous trouverez le bouton 'Souscrire'. En Pressant ce bouton souscrire toutes les nouvelles réponses apportées au sujet généreront automatiquement un email qui sera à votre adresse email en commençant un nouveau post vous informant de la réponse apportée et du lien pour s'y rendre. Vous noterez que le bouton maintenant se nomme 'Se désabonner' indiquant que vous avez souscris et en pressant le bouton une nouvelle fois cela supprimera votre souscription au sujet. Souvenez-vous que vous pouvez aussi gérer vos souscriptions dans votre profil.
Favoris
Une autre façon d'obtenir une visibilité des threads auxquels vous souhaitez garder un œil est de les définir en 'Favoris'. Ceci placera un indicateur flagrant, comme une étoile, au-dessus du nom du sujet du thread donc il sera remarquable dans la liste des sujets. Vous noterez que le bouton se nomme maintenant 'Non favoris' indiquant que le post est déjà l'un de vos favoris et en pressant le bouton cela supprimera le sujet de vos favoris. Ceci est une superbe façon d'obtenir une visibilité sur de multiples sujet que vous souhaitez consulter sans que votre boite email déborde par les souscriptions. Souvenez-vous que vous pouvez aussi gérer vos favoris dans votre profile.
Le Système de Karma
Le système de karma est une de ces choses élégantes qui contribuent à l'aspect de la communauté d'un site web en vous permettant de donner un retour à ceux qui le méritent. Cet outil vous pouvez l'utiliser pour afficher une appréciation ou une désapprobation pour n'importe quel membre.
Peut-être que vous avez posté pour demander de l'aide sur comment faire quelque chose et reçue une réponse rapide et utile d'un autre membre sur lequel vous voulez mettre une appreciation mais avec plus que des mots. Vous pouvez l'applaudir en lui donnant du Karma. Peut-être qu'un autre membre à répondu au même post négativement en n'offrant aucune aide. Vous pouvez le châtier en lui supprimant du Karma. Cependant, quand vous châtier quelqu'un, vous devrez ensuite écrire un message à un admin ou un modérateur et lui faire connaitre ceci en cas de gros problème.
Veuillez utiliser le système de karma avec responsabilité. N'abusez de celui-ci en influant artificiellement sur le karma de quelqu'un ou en engageant un guerre personnelle contre quelqu'un en réduisant son karma quand ce n'est pas nécessaire. Si un abus est détecté avec le système de karma il sera désactivé comme ce n'est une nécessité.
Les contrôles du karma sont situés dans le haut à droite de chaque post du forum. Le signe '+' ajoute du karma et le '-' en enléve. Vous ne pouvez pas ajuster votre propre karma.
Conclusion
Maintenant que vous savez comment créer vos propres posts, les éditer, définir des notifications, etc, vous êtes prêt à explorer le reste du forum. Ne soyez par effrayer. Cliquez sur les choses et regardez comment elles réagissent. Si quelque choses 'casse' ou vous ne comprenez pas comment utiliser quelque chose faites un post dans le forum et demandez de l'aide.